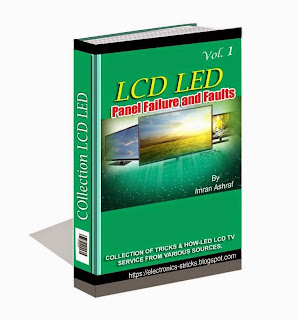Category: LCD Television Repair and Service
Contents of this article
- T-con Board failure
- LVDS cable failure
- LCD panel failure
- lcdledebooks@gmail.com
- https://pk.linkedin.com/in/imran-ashraf-7070b7bb
LCD TV T-CON BOARD
DIAGNOSING A FAILED T-CON BOARD
All video inputs received by the video process circuits are handled on a frame-by-frame basis. The video frames are converted and scaled to 8 to 10 bit RGB information. It is virtually impossible for the video process circuit to cause a problem on a specific area of the screen. Failures on this board usually appear as distortions, color level shifts, video level shifts or noise that involves the entire picture. The T-Con can generate symptoms that appear to be video process related, but the video process circuit cannot produce the symptoms of a failed T-Con board circuit.
All video inputs received by the video process circuits are handled on a frame-by-frame basis. The video frames are converted and scaled to 8 to 10 bit RGB information. It is virtually impossible for the video process circuit to cause a problem on a specific area of the screen. Failures on this board usually appear as distortions, color level shifts, video level shifts or noise that involves the entire picture. The T-Con can generate symptoms that appear to be video process related, but the video process circuit cannot produce the symptoms of a failed T-Con board circuit.
T -CON FAILURES
Failures in the timing control circuits of the T-Con can produce symptoms of absolutely no video or generate lines and patterns that usually cover all or a substantial part of the screen. Determining if the T-Con is the cause of a ‘No Video’ condition is a bit more difficult since there are no indications on the screen to analyze. Many of the Sony TV models over the last few years will detect a T-Con that has completely failed. The communications data between the video process circuits and the T-Con will cease to communicate, if the T-Con fails completely. This will cause the TV to shut down and display a diagnostic code, indicating a failure of the T-Con. Not all chassis designs have this feature and it is not found on older models. The typical scenario when this failure arises is for the technician to bring a video process board to the repair location. It is usually safe to assume that the problem lies on the T-Con board, if the replacement video board dos not give a solution to the problem since it is highly unlikely that a replacement board with the same failure was received. One trick to check most T - Cons for functionality is to loosen the LVDS connector at the T-Con while unit is turned ON. Handle the LVDS connector with care and be certain to fully release the lock tabs. Gently rock the cable in and out of the connector while observing the screen for any response. Depending on the chassis, the symptoms of the screen ma be gentle white flashes, intermittent coloured lines, or a screen full of random patterns. The idea at this point is to provoke some kind of response on the screen. Another helpful procedure is to rapidly heat and/cool the T-Con with a hot air devices or circuit coolant and watch for patterns appear on the screen.
Failures in the timing control circuits of the T-Con can produce symptoms of absolutely no video or generate lines and patterns that usually cover all or a substantial part of the screen. Determining if the T-Con is the cause of a ‘No Video’ condition is a bit more difficult since there are no indications on the screen to analyze. Many of the Sony TV models over the last few years will detect a T-Con that has completely failed. The communications data between the video process circuits and the T-Con will cease to communicate, if the T-Con fails completely. This will cause the TV to shut down and display a diagnostic code, indicating a failure of the T-Con. Not all chassis designs have this feature and it is not found on older models. The typical scenario when this failure arises is for the technician to bring a video process board to the repair location. It is usually safe to assume that the problem lies on the T-Con board, if the replacement video board dos not give a solution to the problem since it is highly unlikely that a replacement board with the same failure was received. One trick to check most T - Cons for functionality is to loosen the LVDS connector at the T-Con while unit is turned ON. Handle the LVDS connector with care and be certain to fully release the lock tabs. Gently rock the cable in and out of the connector while observing the screen for any response. Depending on the chassis, the symptoms of the screen ma be gentle white flashes, intermittent coloured lines, or a screen full of random patterns. The idea at this point is to provoke some kind of response on the screen. Another helpful procedure is to rapidly heat and/cool the T-Con with a hot air devices or circuit coolant and watch for patterns appear on the screen.
LVDS cable failures
Although the problem with LVDS cable or connectors can generate symptoms of T-Con failures this usually tends to be intermittent and wiggling of the connectors will usually provoke a change in the symptom on the screen. LVDS cable and connectors have became rather robust over the past few years. Technicians who damage them cause most problems and this is generally quite oblivious upon close examination.
LCD panel failures
Some LCD panel failures could possibly mistaken for T-Con board issues. Other than damage to the LCD glass, most panel failures are isolated to a particular area of the screen. Since the T-Con disperses the pixel data to groups of line and column dirve IC’s situated on the outer edges of the panel, it is unlikely that more than one of these IC’s would fail at the same time. Multiple columns of struck on or stuck off pixels are therefore, more likely to be the fault of the T-Con circuits. The same applies to a single row of lit or unlit pixels. The T-Con simply cannot cut out a single line of information.
Although the problem with LVDS cable or connectors can generate symptoms of T-Con failures this usually tends to be intermittent and wiggling of the connectors will usually provoke a change in the symptom on the screen. LVDS cable and connectors have became rather robust over the past few years. Technicians who damage them cause most problems and this is generally quite oblivious upon close examination.
LCD panel failures
Some LCD panel failures could possibly mistaken for T-Con board issues. Other than damage to the LCD glass, most panel failures are isolated to a particular area of the screen. Since the T-Con disperses the pixel data to groups of line and column dirve IC’s situated on the outer edges of the panel, it is unlikely that more than one of these IC’s would fail at the same time. Multiple columns of struck on or stuck off pixels are therefore, more likely to be the fault of the T-Con circuits. The same applies to a single row of lit or unlit pixels. The T-Con simply cannot cut out a single line of information.
Burn in
Negative picture
T-CON REPLACEMENT
In many instances, replacement of the T-Con board will be relatively straight forward. In some case, the other boards may have to be loosened or removed to allow access to the mounting screws and clearance to remove the T-Con board. The issue of most concern is keeping track of the heat transfer pads, stand offs and insulators. The T-Con is heavily shielded and it si ease to have one or more of these components accidentally fall out of the assembly when removing. T-Con assemblies that use multiple heat transfer pads must be removed slowly and every attempt must be made to keep the shield and circuit board together as they are removed from the unit. Check for any service bulletins pertaining to the model and panel design that contain the subject lie of ‘T-Con heat transfer pad locations’ for pictures to show the proper location of these components. This site itself has covered disassembly procedure to some model LCD TVs, here. Pull up older posts here, or see the site in Time slide option, which can be accessed by the drop down at the top left side of the display window. It will make search the easily. Remove the screw from the LVDS cable ground strap so the cable can be moved away. Unplug the connector to inverter board and remove harness from the retainer. Remove all screws securing the board sub-chassis to the panel. Pull the top of the board toward you and downward to allow access to the bottom screws securing T-Con. The position of screws, and disassembly method may vary set to set. Carefully unpeel the conductive tape from the top bracket taking care not to tear them. Leave the tape attacked to the T-Con shield. Remove the top bracket covering the gate and source driver components. This will allow access to the upper flat cable connectors, if any. Carefully lift the locking tabs securing the flat cables. Leave the fat cables attached to the T-Con and shield assy. the T-Con board will have an insulating pad between it and the LCD panel that will cause the board to stick. Not much effort is required to release it. The goal at this point is to remove the board and shield together so as to avoid dropping heat transfer pads and insulators located between the front of the board and the shield. If successful, Both components should stay together as insulated. Note the spaces mounted on the backside of the board. These will need to be transferred to the replacement board. Lift the circuit board upward slowly while observing the location of the heat transfer and insulating pads. In most cases the heat transfer pad will remain attached to their appropriate ICs and the insulating pads will be struck to the shield. If anything falls off, use the instruction to return them to their proper position. Transfer all heat and insulating pads along with the flat cables to the replacement board. Once the components have been transferred to the front of the circuit board, attach the shield and flip the assembly. Transfer any spacers or insulating pads to the replacement bard. Temporarily secure the T-Con board to the shield with electrical tape. This helps in preventing movements of the circuit bard while installing the assembly back into the LCD panel. Once the T-Con ass’y is secured to the panel, insert and lock the flat cables. Plug in all connectors and secure the board sub chassis. Do not forget about the wire harness that was removed from its retainer.
In many instances, replacement of the T-Con board will be relatively straight forward. In some case, the other boards may have to be loosened or removed to allow access to the mounting screws and clearance to remove the T-Con board. The issue of most concern is keeping track of the heat transfer pads, stand offs and insulators. The T-Con is heavily shielded and it si ease to have one or more of these components accidentally fall out of the assembly when removing. T-Con assemblies that use multiple heat transfer pads must be removed slowly and every attempt must be made to keep the shield and circuit board together as they are removed from the unit. Check for any service bulletins pertaining to the model and panel design that contain the subject lie of ‘T-Con heat transfer pad locations’ for pictures to show the proper location of these components. This site itself has covered disassembly procedure to some model LCD TVs, here. Pull up older posts here, or see the site in Time slide option, which can be accessed by the drop down at the top left side of the display window. It will make search the easily. Remove the screw from the LVDS cable ground strap so the cable can be moved away. Unplug the connector to inverter board and remove harness from the retainer. Remove all screws securing the board sub-chassis to the panel. Pull the top of the board toward you and downward to allow access to the bottom screws securing T-Con. The position of screws, and disassembly method may vary set to set. Carefully unpeel the conductive tape from the top bracket taking care not to tear them. Leave the tape attacked to the T-Con shield. Remove the top bracket covering the gate and source driver components. This will allow access to the upper flat cable connectors, if any. Carefully lift the locking tabs securing the flat cables. Leave the fat cables attached to the T-Con and shield assy. the T-Con board will have an insulating pad between it and the LCD panel that will cause the board to stick. Not much effort is required to release it. The goal at this point is to remove the board and shield together so as to avoid dropping heat transfer pads and insulators located between the front of the board and the shield. If successful, Both components should stay together as insulated. Note the spaces mounted on the backside of the board. These will need to be transferred to the replacement board. Lift the circuit board upward slowly while observing the location of the heat transfer and insulating pads. In most cases the heat transfer pad will remain attached to their appropriate ICs and the insulating pads will be struck to the shield. If anything falls off, use the instruction to return them to their proper position. Transfer all heat and insulating pads along with the flat cables to the replacement board. Once the components have been transferred to the front of the circuit board, attach the shield and flip the assembly. Transfer any spacers or insulating pads to the replacement bard. Temporarily secure the T-Con board to the shield with electrical tape. This helps in preventing movements of the circuit bard while installing the assembly back into the LCD panel. Once the T-Con ass’y is secured to the panel, insert and lock the flat cables. Plug in all connectors and secure the board sub chassis. Do not forget about the wire harness that was removed from its retainer.